How to Create a FiveM Server using a VPS.
Within this tutorial, we are going to be guiding you through the process of how to create your own FiveM Server on a Windows VPS environment.
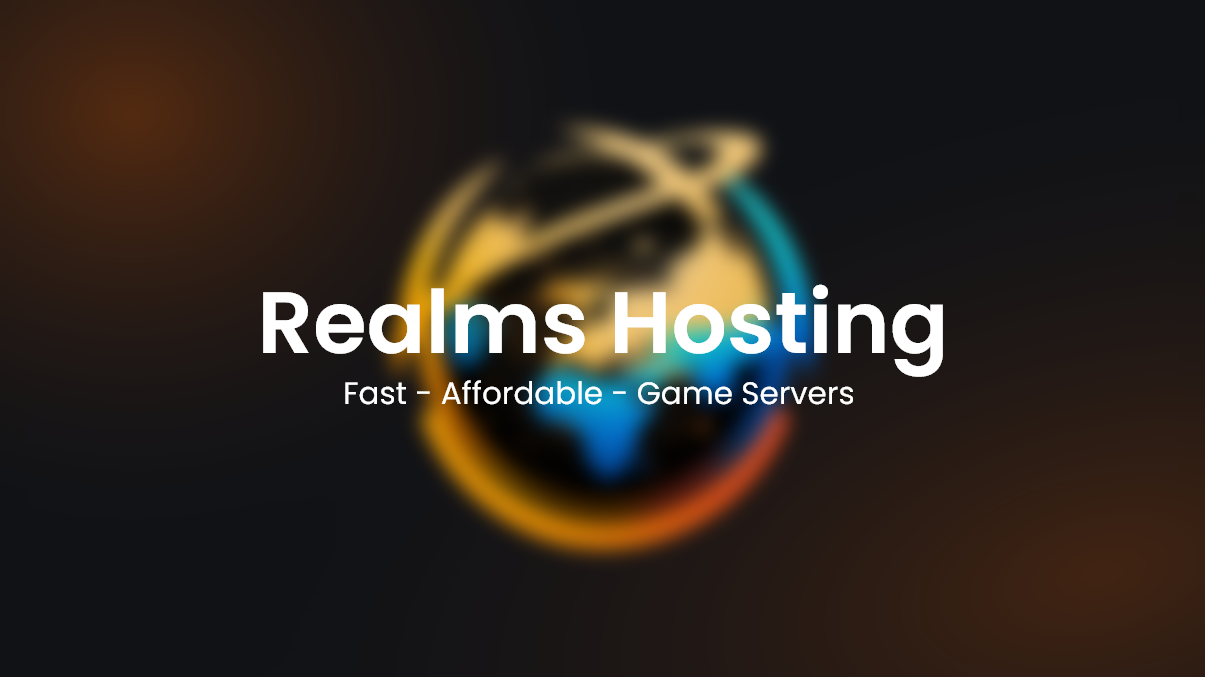
Introduction
Within this tutorial, we are going to be guiding you through the process of how to create your own FiveM Server on a Windows VPS environment. We highly recommend purchasing one of our VPS Hosting from Realms Hosting. These are currently being used and enjoyed by many clients (So you know there is the best VPS for your FiveM server needs).
Installing / Creating a FiveM Server
1.) To start with open up Remote Desktop Connection also referred to as RDC (Remote Desktop Connection) or RDP (Remote Desktop Protocol) using this program you can log in to the VPS you’ve just purchased from us. (Looks like the below image on your pc)
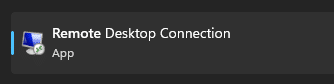
2.) Secondly once you have connected successfully to your Windows VPS. Navigate to “This PC” then “Windows Server (C:)” As shown in the image below.

3.) Now you need to create a new folder within your C: Drive and label it “FXServer” like so.
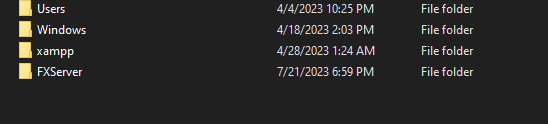
4.) Next go to this webpage found here and download the “Latest Recommended” FiveM artifacts. or alternatively to use the latest txAdmin features you can download one of the newer versions.
Latest Recommended

Most up-to-date artifacts

5.) Once they have finished downloading you can extract the contents from the server.zip file into the FXServer folder you created earlier like so.
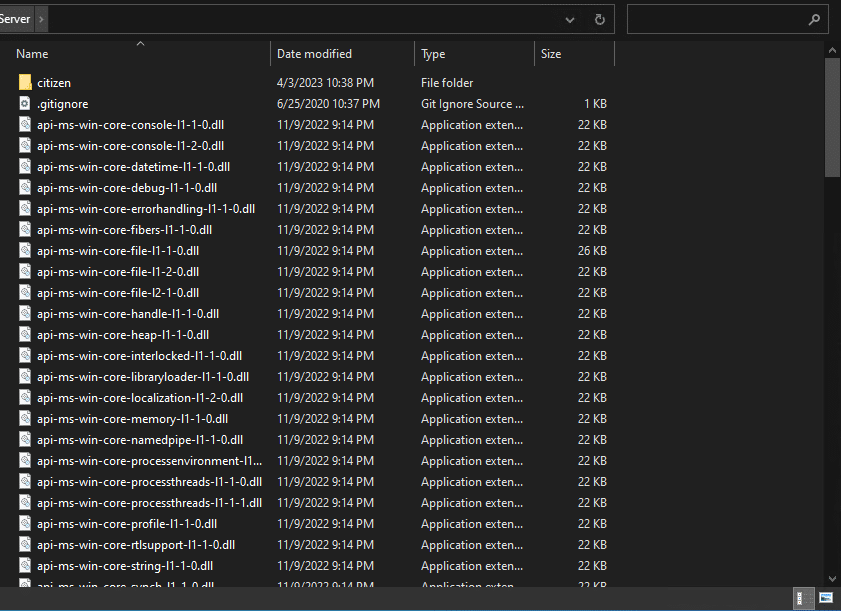
6.) Now head to this page (keymaster) and generate a license key, Enter your VPS IP in the “IP Address” field, Then click VPS as the “Server Type” field, and then enter your server name in the “Provider” field.
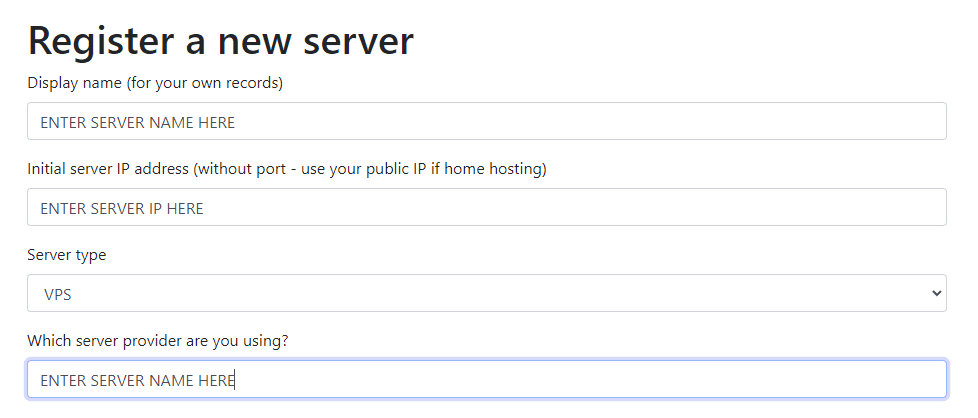
7.) Once you have done this copy the generated license key or note it down somewhere as you’ll need this later next you need to start up the FXServer program located within the folder we made earlier called “FXServer”
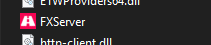
8) This will now startup txAdmin you can now run through the deployer and start setting up your server. (Remember you’ll need that license key during the setting up process so keep it handy.)
Note: All information provided in the guide above was accurate at the time this guide was created. Should anything seem off or you feel we could improve on please let us know by joining our discord found on our website
Still need support?
If you are still facing problems, and need help with how to create a FiveM Server on a Windows VPS, then contact our support team here at Realms Hosting and we will be happy to help you with the setup process or any other problems you may have.